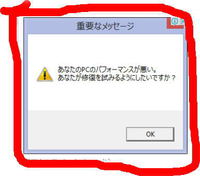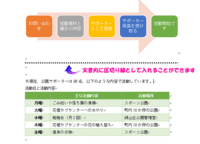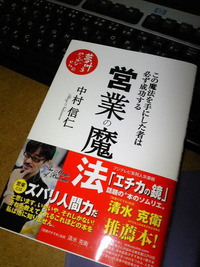Excel2013を素直に動かす★
2013年10月29日
今日は、久しぶりに便利な機能のご紹介です。
と言うより、便利な機能の解除の方法です。
Excel2013を使っているかたも増えてきたと思います。
そこで、今日はExcel2013についてです。

Excel2013を操作していると、今までと違って動きが遅いというか、
まったりと、あとを引くような動き、私はとてもいらいらしてしまいます。
これがかっこいいと言われるかたもいるでしょうし、
このアニメーション機能により、
何かがすばらしくよくなっているのかもしれませんが、
私と同じように感じている方がいらっしゃれば
ぜひ、お試しくださいね。
今までのExcelと同じように素直に動いてくれるようになります。
いろいろ検索してみると、レジストリを編集する内容が多いのですが、
今回ご紹介するのは、比較的簡単です。
今回はWindows7で操作していますが、8でもほとんど同じです。
スタートボタン → コンピュータを右クリック → プロパティをクリック
左側のペインから システムの詳細設定をクリック
システムのプロパティ ダイアログボックス上部の詳細設定タブをクリック
パフォーマンスの設定ボタンをクリック
パフォーマンスオプションボックスの視覚効果タブ
「Windows内のアニメーションコントロールと要素」のチェックをはずす。
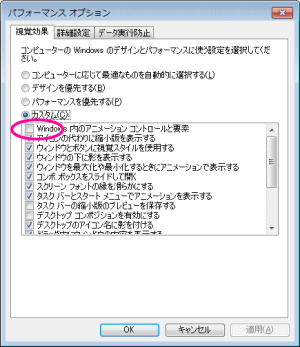
操作は以上です。
Excel2013を起動して、確認してみてくださいね。
今までよりは、すんなり素直に動いてくれると思います。
それでは、また。
と言うより、便利な機能の解除の方法です。
Excel2013を使っているかたも増えてきたと思います。
そこで、今日はExcel2013についてです。

Excel2013を操作していると、今までと違って動きが遅いというか、
まったりと、あとを引くような動き、私はとてもいらいらしてしまいます。
これがかっこいいと言われるかたもいるでしょうし、
このアニメーション機能により、
何かがすばらしくよくなっているのかもしれませんが、
私と同じように感じている方がいらっしゃれば
ぜひ、お試しくださいね。
今までのExcelと同じように素直に動いてくれるようになります。
いろいろ検索してみると、レジストリを編集する内容が多いのですが、
今回ご紹介するのは、比較的簡単です。
今回はWindows7で操作していますが、8でもほとんど同じです。
スタートボタン → コンピュータを右クリック → プロパティをクリック
左側のペインから システムの詳細設定をクリック
システムのプロパティ ダイアログボックス上部の詳細設定タブをクリック
パフォーマンスの設定ボタンをクリック
パフォーマンスオプションボックスの視覚効果タブ
「Windows内のアニメーションコントロールと要素」のチェックをはずす。
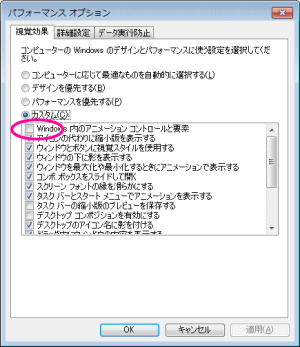
操作は以上です。
Excel2013を起動して、確認してみてくださいね。
今までよりは、すんなり素直に動いてくれると思います。
それでは、また。
Posted by hinakoro at 16:25 | Comments(0)
| ワンポイントアドバイス