2014年09月30日
これをクリックすると大変なことに!?★★★
最近は、あまり見なくなったと思っていたのですが、
最近出てくるようになりました。
広告枠なので、仕方ないですが・・・。
自分が検索したものと関連したものが表示される、そんな広告です。

日本語、おかしいですね。外国のかたが作っているのはわかりますが、
日本人スタッフはいないのでしょうか ('Д')
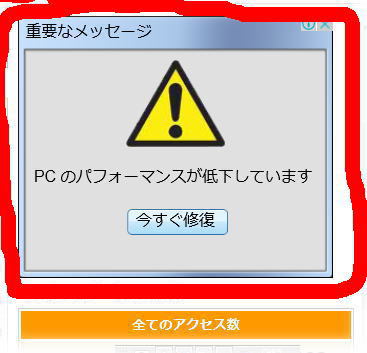
こちらはまだまともですね。
このような画像をクリックすると次は、ダウンロードを促されます。
「パソコンのパフォーマンスが落ちているので、
修復するためにソフトをダウンロードしてください。」
といった内容だったと思います。
また、マイクロソフトパートナーのロゴまでついてたりするので、
信用しちゃいますよね
あ、当教室ブログにもついておりますが・・・
昨年は職業訓練生や、パソコン教室の受講生4名の方から
自分のパソコンの調子が悪くなったとのご相談があり、
パソコンを見てみると、見事にダウンロードされていました。

一見、ウイルス対策ソフトのようにも見え、
ちゃんと駆除をしてくれているのね・・・と思ってしまいます。
でも、実際には何もしていないのに、
「完全にウイルスを駆除するためには購入が必要・・・」などと、
最終的には課金しようとするそうです。
パソコン買って、まだ2ヶ月なのに、パフォーマンスが落ちてるって
ありえないと嘆いていらっしゃいました。
対処としては、広告枠の右上の ボタンをクリックすると停止されます。
ボタンをクリックすると停止されます。
次はGoogleさんの案内がでてきます。

インストールしてしまうと、アンインストールするのに結構大変です。
お近くに詳しい方がいらっしゃれば、また、ご自分で対処できればいいのですが、
もし、いらっしゃらなければ、PC.ソフィアへご相談ください。
最近出てくるようになりました。
広告枠なので、仕方ないですが・・・。
自分が検索したものと関連したものが表示される、そんな広告です。

日本語、おかしいですね。外国のかたが作っているのはわかりますが、
日本人スタッフはいないのでしょうか ('Д')
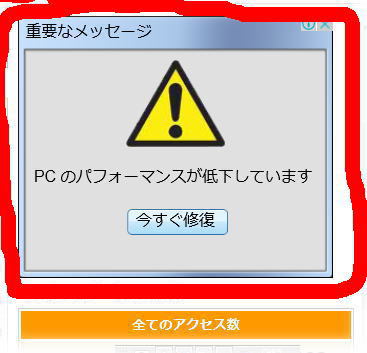
こちらはまだまともですね。
このような画像をクリックすると次は、ダウンロードを促されます。
「パソコンのパフォーマンスが落ちているので、
修復するためにソフトをダウンロードしてください。」
といった内容だったと思います。
また、マイクロソフトパートナーのロゴまでついてたりするので、
信用しちゃいますよね

あ、当教室ブログにもついておりますが・・・

昨年は職業訓練生や、パソコン教室の受講生4名の方から
自分のパソコンの調子が悪くなったとのご相談があり、
パソコンを見てみると、見事にダウンロードされていました。

一見、ウイルス対策ソフトのようにも見え、
ちゃんと駆除をしてくれているのね・・・と思ってしまいます。
でも、実際には何もしていないのに、
「完全にウイルスを駆除するためには購入が必要・・・」などと、
最終的には課金しようとするそうです。
パソコン買って、まだ2ヶ月なのに、パフォーマンスが落ちてるって
ありえないと嘆いていらっしゃいました。
対処としては、広告枠の右上の
 ボタンをクリックすると停止されます。
ボタンをクリックすると停止されます。次はGoogleさんの案内がでてきます。

インストールしてしまうと、アンインストールするのに結構大変です。
お近くに詳しい方がいらっしゃれば、また、ご自分で対処できればいいのですが、
もし、いらっしゃらなければ、PC.ソフィアへご相談ください。
2014年09月25日
IME2012がない!? ★★★
台風16号は温帯低気圧に変わったようですが、まだまだ油断できませんね。
「局地的に非常に激しい雨が降る見込み」だそうです。
また、別に台風17号も発生しています。
来週に影響があるかもしれませんね。
皆様、十分にお気を付けくださいませ
今のようなすっきりとした秋晴れが続いてほしいです。
ところで、前回のワンポイントアドバイス
試してみました
まだのかたは、ぜひお試しくださいね。
今日は、Windows8 または8.1 をお使いの方へのお知らせです。
初期設定では、IME2012はタスクバーにアイコンが表示されています。

このアイコンをクリックで全角・半角の切り替え、
右クリックすればオプションが表示されますので問題はありません。
ただ、今まで通りデスクトップ上に言語バーを表示して、移動もできるといいですよね。
特に、MOS2013の模擬試験では、タスクバーも表示されないことがありますので
切り替えは、半角/全角キーになります。
もちろん、それでOKなのですが、不安な方はぜひ表示しておきましょう。
1 まず、タイルからコントロールパネルを開きます。
そして、『時計、言語、および地域』をクリックします。

2 『言語』をクリックします。

3 『詳細設定』をクリックします。

4 『使用可能な場合にデスクトップ言語バーを使用する』にチェックを入れます。
右側のオプションをクリックします。

5 『言語バータブ』の『デスクトップ上でフロート表示する』をクリックします。
下の『OKボタン』をクリックします。

6 4のウインドウに戻りますので、下にある『保存』をクリックして終わりです。

ぜひ、やってみてくださいね。
表示したけど、また元どおりに非表示にしたい場合は、
チェックを入れたところをはずしてくださいね。
それでは、また。
次回の『ワンポイントアドバイス』は、何しようかな?
「局地的に非常に激しい雨が降る見込み」だそうです。
また、別に台風17号も発生しています。
来週に影響があるかもしれませんね。
皆様、十分にお気を付けくださいませ

今のようなすっきりとした秋晴れが続いてほしいです。
ところで、前回のワンポイントアドバイス
試してみました

まだのかたは、ぜひお試しくださいね。
今日は、Windows8 または8.1 をお使いの方へのお知らせです。
初期設定では、IME2012はタスクバーにアイコンが表示されています。

このアイコンをクリックで全角・半角の切り替え、
右クリックすればオプションが表示されますので問題はありません。
ただ、今まで通りデスクトップ上に言語バーを表示して、移動もできるといいですよね。
特に、MOS2013の模擬試験では、タスクバーも表示されないことがありますので
切り替えは、半角/全角キーになります。
もちろん、それでOKなのですが、不安な方はぜひ表示しておきましょう。
1 まず、タイルからコントロールパネルを開きます。
そして、『時計、言語、および地域』をクリックします。

2 『言語』をクリックします。

3 『詳細設定』をクリックします。

4 『使用可能な場合にデスクトップ言語バーを使用する』にチェックを入れます。
右側のオプションをクリックします。

5 『言語バータブ』の『デスクトップ上でフロート表示する』をクリックします。
下の『OKボタン』をクリックします。

6 4のウインドウに戻りますので、下にある『保存』をクリックして終わりです。

ぜひ、やってみてくださいね。
表示したけど、また元どおりに非表示にしたい場合は、
チェックを入れたところをはずしてくださいね。
それでは、また。
次回の『ワンポイントアドバイス』は、何しようかな?
2014年09月22日
★★線を簡単に入れてみよう★★
今日は、Word文書を作るときに、簡単に線を入れる方法をご紹介しますね。
通常は、表を作成する機能を使って線を引いたり、
または、図形の「線」を使って引いたりします。
でも、実はもっと簡単に線を引く方法があるんですよ。
たとえば、普通の線なら、- (ハイフン)を3つ続けて入力します。
そして、Enterキーで確定してください。
これだけです。簡単でしょう
結局は、これも罫線なので、表の機能の一部なんですよね。

他にも、いくつかありますので、ぜひ試してみてくださいね。
半角でないとできないものもありますよ。
それは、やってみて確認してくださいね。

通常は、表を作成する機能を使って線を引いたり、
または、図形の「線」を使って引いたりします。
でも、実はもっと簡単に線を引く方法があるんですよ。
たとえば、普通の線なら、- (ハイフン)を3つ続けて入力します。
そして、Enterキーで確定してください。
これだけです。簡単でしょう

結局は、これも罫線なので、表の機能の一部なんですよね。

他にも、いくつかありますので、ぜひ試してみてくださいね。
半角でないとできないものもありますよ。
それは、やってみて確認してくださいね。

2013年10月29日
Excel2013を素直に動かす★
今日は、久しぶりに便利な機能のご紹介です。
と言うより、便利な機能の解除の方法です。
Excel2013を使っているかたも増えてきたと思います。
そこで、今日はExcel2013についてです。

Excel2013を操作していると、今までと違って動きが遅いというか、
まったりと、あとを引くような動き、私はとてもいらいらしてしまいます。
これがかっこいいと言われるかたもいるでしょうし、
このアニメーション機能により、
何かがすばらしくよくなっているのかもしれませんが、
私と同じように感じている方がいらっしゃれば
ぜひ、お試しくださいね。
今までのExcelと同じように素直に動いてくれるようになります。
いろいろ検索してみると、レジストリを編集する内容が多いのですが、
今回ご紹介するのは、比較的簡単です。
今回はWindows7で操作していますが、8でもほとんど同じです。
スタートボタン → コンピュータを右クリック → プロパティをクリック
左側のペインから システムの詳細設定をクリック
システムのプロパティ ダイアログボックス上部の詳細設定タブをクリック
パフォーマンスの設定ボタンをクリック
パフォーマンスオプションボックスの視覚効果タブ
「Windows内のアニメーションコントロールと要素」のチェックをはずす。
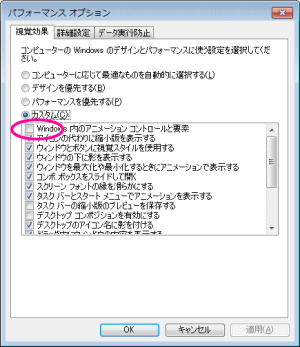
操作は以上です。
Excel2013を起動して、確認してみてくださいね。
今までよりは、すんなり素直に動いてくれると思います。
それでは、また。
と言うより、便利な機能の解除の方法です。
Excel2013を使っているかたも増えてきたと思います。
そこで、今日はExcel2013についてです。

Excel2013を操作していると、今までと違って動きが遅いというか、
まったりと、あとを引くような動き、私はとてもいらいらしてしまいます。
これがかっこいいと言われるかたもいるでしょうし、
このアニメーション機能により、
何かがすばらしくよくなっているのかもしれませんが、
私と同じように感じている方がいらっしゃれば
ぜひ、お試しくださいね。
今までのExcelと同じように素直に動いてくれるようになります。
いろいろ検索してみると、レジストリを編集する内容が多いのですが、
今回ご紹介するのは、比較的簡単です。
今回はWindows7で操作していますが、8でもほとんど同じです。
スタートボタン → コンピュータを右クリック → プロパティをクリック
左側のペインから システムの詳細設定をクリック
システムのプロパティ ダイアログボックス上部の詳細設定タブをクリック
パフォーマンスの設定ボタンをクリック
パフォーマンスオプションボックスの視覚効果タブ
「Windows内のアニメーションコントロールと要素」のチェックをはずす。
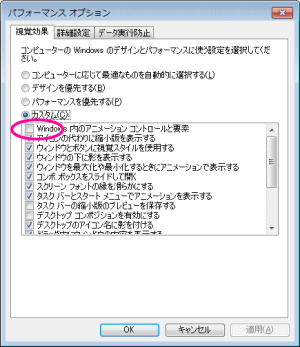
操作は以上です。
Excel2013を起動して、確認してみてくださいね。
今までよりは、すんなり素直に動いてくれると思います。
それでは、また。
2010年04月28日
おすすめの本
2か月ほど前でしょうか。
福岡に住む息子に、「この本おもしろいから読んでみれば・・・」とすすめられた本。
宮崎市内の書店を何軒かまわりましたが
どこにもありませんでした
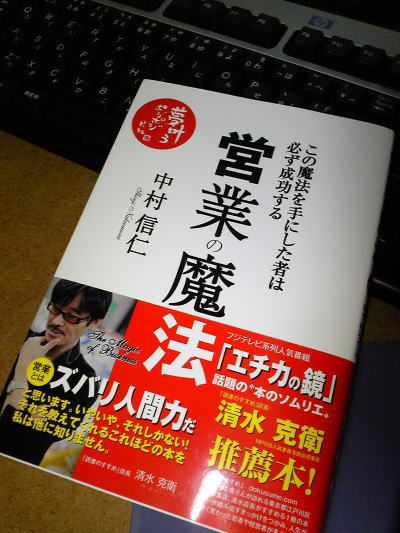
店員さんからも「取り寄せだと1週間かかりま~す・・・」 と、あっさり言われ、
あきらめて、ネットで注文しようと思っていたら、
Amazonからのメール、偶然にもこの本の紹介でした。(必然だったのでしょうか・・・)
すぐに注文、3日後に来るのを楽しみに待っていました
今までに何冊も営業に関する本を読んでいるので、
同じようなことだろうなぁと思いながらも、早速読みはじめることに・・・。
読んでみると全く違いました。
いや、言いたいことは同じかもしれません。
でも、小説風でとてもすんなりと入っていけるんです。
もちろんタイトル通り、営業という仕事に関するノウハウなのですが、
これは、営業職だけでなくあらゆる仕事に通じるものがあると思いました。
ん~~~、仕事に限らず、生きていくうえで必要なものかも知れませんね。
ぜひ、読んでみてください。
必ず、読んで良かったと思っていただけると・・・・・。
Amazonでも、五つ☆の評価が多いようです
hinakoro
福岡に住む息子に、「この本おもしろいから読んでみれば・・・」とすすめられた本。
宮崎市内の書店を何軒かまわりましたが
どこにもありませんでした

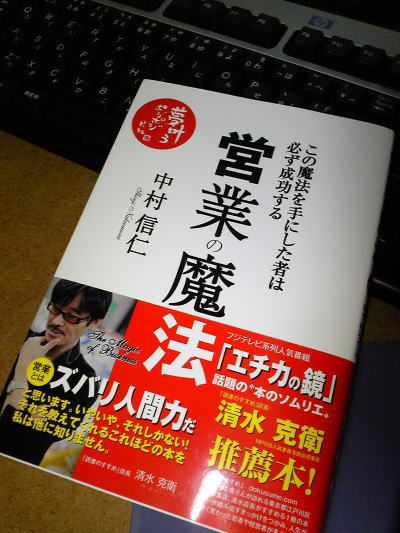
店員さんからも「取り寄せだと1週間かかりま~す・・・」 と、あっさり言われ、
あきらめて、ネットで注文しようと思っていたら、
Amazonからのメール、偶然にもこの本の紹介でした。(必然だったのでしょうか・・・)
すぐに注文、3日後に来るのを楽しみに待っていました

今までに何冊も営業に関する本を読んでいるので、
同じようなことだろうなぁと思いながらも、早速読みはじめることに・・・。
読んでみると全く違いました。
いや、言いたいことは同じかもしれません。
でも、小説風でとてもすんなりと入っていけるんです。
もちろんタイトル通り、営業という仕事に関するノウハウなのですが、
これは、営業職だけでなくあらゆる仕事に通じるものがあると思いました。
ん~~~、仕事に限らず、生きていくうえで必要なものかも知れませんね。
ぜひ、読んでみてください。
必ず、読んで良かったと思っていただけると・・・・・。
Amazonでも、五つ☆の評価が多いようです

hinakoro
2010年04月25日
新しいOffice2010
パソコンくらぶ ONE さんの記事にもありますが、
Office2010 もうすぐ発売されますね。
見た目は、2002を思わせるようなグレー色です。
ちょっと古いですかぁ・・・。

でも、リボンは2007とほとんど変わっていないですね。
ただ、左上にあった丸いオフィスボタンがなくなり、
青いファイルタブになっています。
以前から、改善されればいいのにと思っていた「ワードアート」
文字単位の編集ができるようになってました。
これ、私にとってすごくうれしいことです

部分的に大きくしたり、色を変えてみたり
いろいろできそうです。
でも、カーソルにまで色がつくとは・・・
最後の赤いのがカーソルに色がついた状態です。
まっ、書式のクリアをすればもとに戻ります。
パソコンくらぶ ソフィアでは、Windows 7 にインストールします。
なので、
8台のパソコンそれぞれ、
Windows 7 Professional → Office2010 Professional Plus
Windows Vista Business → Office2007 Professional Plus
Windows XP Professional → Office2003 Professional
このような状態になります。
Windows 7 は、すでにお使いいただいていますが、
Office2010 は、今しばらくおまちくださいね。
使えるようになりましたら、ぜひ体験にいらっしゃってください。
お待ちいたしております。
パソコンスクール PC.ソフィア
パソコンくらぶ ソフィア
日本速脳速読協会 宮崎本部教室
TEL 0985-31-5907
Office2010 もうすぐ発売されますね。
見た目は、2002を思わせるようなグレー色です。
ちょっと古いですかぁ・・・。

でも、リボンは2007とほとんど変わっていないですね。
ただ、左上にあった丸いオフィスボタンがなくなり、
青いファイルタブになっています。
以前から、改善されればいいのにと思っていた「ワードアート」
文字単位の編集ができるようになってました。
これ、私にとってすごくうれしいことです


部分的に大きくしたり、色を変えてみたり
いろいろできそうです。
でも、カーソルにまで色がつくとは・・・

最後の赤いのがカーソルに色がついた状態です。
まっ、書式のクリアをすればもとに戻ります。
パソコンくらぶ ソフィアでは、Windows 7 にインストールします。
なので、
8台のパソコンそれぞれ、
Windows 7 Professional → Office2010 Professional Plus
Windows Vista Business → Office2007 Professional Plus
Windows XP Professional → Office2003 Professional
このような状態になります。
Windows 7 は、すでにお使いいただいていますが、
Office2010 は、今しばらくおまちくださいね。
使えるようになりましたら、ぜひ体験にいらっしゃってください。
お待ちいたしております。
パソコンスクール PC.ソフィア
パソコンくらぶ ソフィア
日本速脳速読協会 宮崎本部教室
TEL 0985-31-5907
2009年10月01日
Yahooがピンクに★ピンクリボン
夜、日付が変わると同時に
Yahooのトップページがピンクに変わりました。
最初はそれに気付かずに、
いろいろ操作しているときに、
自分で無意識にボタンをクリックして
ピンクにかえてしまった・・・と思っていました。
でもよく見ると、ピンクリボンのバナーが・・・。
今日から「ピンクリボンキャンペーン」なんですね。
PC.ソフィアも今日から「4周年キャンペーン」 です

色を戻したいときには、
Yahoo画面の右上にボタンがあります。
お好きな色に変更できます。
ただし、色が変わった事は、
Internet Eexplorer7 でしか確認していないので
他のバージョンや、他のブラウザではわかりません。

昨年は、nonnno さんに
乳がん検査の無料券をいただきました。
もちろん検査もうけました。
ありがとうございました。
でも、定期的に受けないと意味がありませんね。
12月の誕生日あたりにしましょうか・・・。
2009年08月28日
文字が小さくて・・・つ・ら・い
いろんなWebを見ていると、極端に文字が小さいサイトってありますよね。
そんな時によく使うのが、文字サイズの変更です。
Vista の場合
まず、標準ではメニューバーが出ていないので、メニューバーを出します。
画面右上の【ツール】 → 【メニューバー】 と、クリックします。
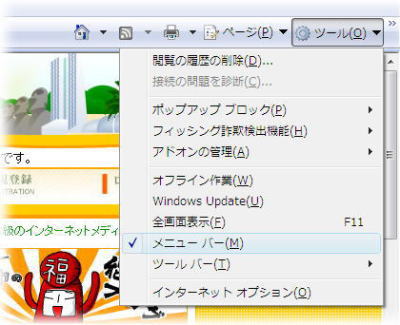
画面左上にメニューバーが出てきます。XPの場合は最初から出ています。
ここからはVista も XP も同じです。
ニューバーの【表示】をクリック → 【文字のサイズ】 →
最大・大・中・小・最小 この中から選んでクリックします。
これで、文字の大きさが変更できます。
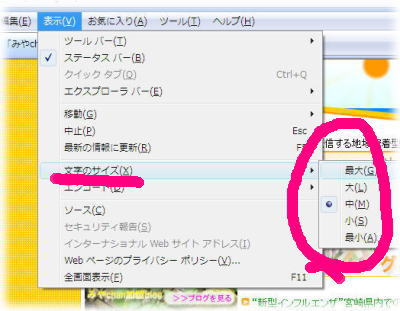
ですが、中にはこれだけでは全く変わらないものもあります。
これは、Webサイトを作る側がスタイルシートを使用していて、、
ブラウザの文字サイズでは文字の大きさ変更ができないようにしてあるからです。
で、ここからが重要です。
もうひとつやってみましょう。
画面右上の
【ツール】 → 【インターネットオプション】 と進みます。

または画面左上の (メニューを表示している場合・XPの場合)
【ツール】 → 【インターネットオプション】 と進みます。
★画面左右、どちらでも構いません。

インターネットオプションのダイアログボックスが開きます。
全般タブの【ユーザー補助】をクリックします。

【ユーザー補助】のダイアログボックスが開きます。

「Webページで指定されたフォントサイズを使用しない」にチェックを入れて
【OK】ボタンをクリックします。
これで、文字サイズの表示が変わるはずです。
小さな文字のままだという場合には、
最初の
ニューバーの【表示】をクリック → 【文字のサイズ】 →
最大・大・中・小・極小 この中から選んでクリックします。
この部分をもう一度やってみてください。
いかがでしたか?
最近、小さな文字がとっても辛いんです。
若いかたは大丈夫でしょうが、
同じような思いをされているかたがいらっしゃいましたら
どうぞ、参考にされてください。
このみやchanは、まだ大丈夫ですが、ためしにやってみてください。
随分でかい文字になりますよ
そんな時によく使うのが、文字サイズの変更です。
Vista の場合
まず、標準ではメニューバーが出ていないので、メニューバーを出します。
画面右上の【ツール】 → 【メニューバー】 と、クリックします。
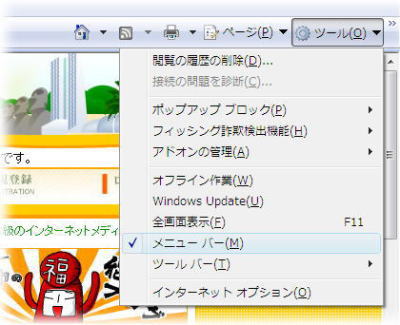
画面左上にメニューバーが出てきます。XPの場合は最初から出ています。
ここからはVista も XP も同じです。
ニューバーの【表示】をクリック → 【文字のサイズ】 →
最大・大・中・小・最小 この中から選んでクリックします。
これで、文字の大きさが変更できます。
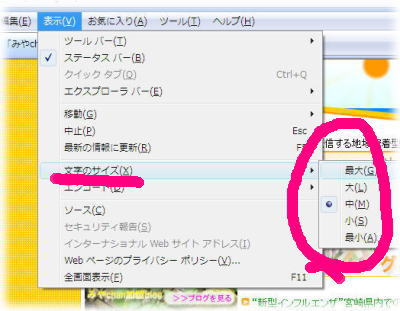
ですが、中にはこれだけでは全く変わらないものもあります。
これは、Webサイトを作る側がスタイルシートを使用していて、、
ブラウザの文字サイズでは文字の大きさ変更ができないようにしてあるからです。
で、ここからが重要です。
もうひとつやってみましょう。
画面右上の
【ツール】 → 【インターネットオプション】 と進みます。

または画面左上の (メニューを表示している場合・XPの場合)
【ツール】 → 【インターネットオプション】 と進みます。
★画面左右、どちらでも構いません。

インターネットオプションのダイアログボックスが開きます。
全般タブの【ユーザー補助】をクリックします。

【ユーザー補助】のダイアログボックスが開きます。

「Webページで指定されたフォントサイズを使用しない」にチェックを入れて
【OK】ボタンをクリックします。
これで、文字サイズの表示が変わるはずです。
小さな文字のままだという場合には、
最初の
ニューバーの【表示】をクリック → 【文字のサイズ】 →
最大・大・中・小・極小 この中から選んでクリックします。
この部分をもう一度やってみてください。
いかがでしたか?
最近、小さな文字がとっても辛いんです。
若いかたは大丈夫でしょうが、
同じような思いをされているかたがいらっしゃいましたら
どうぞ、参考にされてください。
このみやchanは、まだ大丈夫ですが、ためしにやってみてください。
随分でかい文字になりますよ

2009年07月04日
Windows7 人が飛んでる!
以前もWindows7ベータ版をインストールしましたが、
今度は、RC版を、インストールしてみました。
以前の記事はこちら 半年ほど前の記事です。
半年ほど前の記事です。
まえと同様、Virtual PCにインストール。
やっぱり、金魚が・・・。
デスクトップ用画像に替えて
たくさんある中で、気に入ったのはこれ。

人類の夢・・・を、
さらっとやってのけてます。
羽を、軽く持ってるだけで
飛べるなんて
いや、画像ですからね。
でも、いいですよね。
私も欲しいです。飛べる羽・・・。

面白い画像がたくさんありました。
これは、きもかわいい
「きもかわいい」って、こんな使い方ですかね?
ま、いいとして・・・。
中身はというと、確かにVistaよりはすっきりとしていて、
軽そう・・・。
でも、Virtual PCでの動きも微妙・・・。
たとえば、マウスの動きが遅い・・・というか、
なんかもたもたしてる・・・というか、
ワンテンポずれてるというか・・・、
ま、いいですけど。
Windows7 自体に、Virtual PCの機能があるらしいのですが、
入れられるのはXPだけという話も・・・。
やはり、Vista はMe と同じ運命をだどるのでしょうか。
リモート機能もあります。
今教室では、別のソフトを使って
自宅のわんちゃんの様子を見ていますが、
別のパソコンの画面を見ることができる、
そういうソフトが入ってるようです。
これは、Vista にもありますが、
設定がすごく面倒。
そして、お絵かきソフトのペイント。
どうでしょう。変わりましたね。

Word2007やExcel2007 みたいに、
メニューバーではなくリボンになっています。
パレットも、図形も増えました。
これなら、お絵かきするのに
今までよりも、もっと楽しめそうですね
今度は、RC版を、インストールしてみました。
以前の記事はこちら
 半年ほど前の記事です。
半年ほど前の記事です。まえと同様、Virtual PCにインストール。
やっぱり、金魚が・・・。
デスクトップ用画像に替えて
たくさんある中で、気に入ったのはこれ。

人類の夢・・・を、
さらっとやってのけてます。
羽を、軽く持ってるだけで
飛べるなんて

いや、画像ですからね。
でも、いいですよね。
私も欲しいです。飛べる羽・・・。

面白い画像がたくさんありました。
これは、きもかわいい

「きもかわいい」って、こんな使い方ですかね?

ま、いいとして・・・。
中身はというと、確かにVistaよりはすっきりとしていて、
軽そう・・・。
でも、Virtual PCでの動きも微妙・・・。
たとえば、マウスの動きが遅い・・・というか、
なんかもたもたしてる・・・というか、
ワンテンポずれてるというか・・・、
ま、いいですけど。
Windows7 自体に、Virtual PCの機能があるらしいのですが、
入れられるのはXPだけという話も・・・。
やはり、Vista はMe と同じ運命をだどるのでしょうか。
リモート機能もあります。
今教室では、別のソフトを使って
自宅のわんちゃんの様子を見ていますが、
別のパソコンの画面を見ることができる、
そういうソフトが入ってるようです。
これは、Vista にもありますが、
設定がすごく面倒。
そして、お絵かきソフトのペイント。
どうでしょう。変わりましたね。

Word2007やExcel2007 みたいに、
メニューバーではなくリボンになっています。
パレットも、図形も増えました。
これなら、お絵かきするのに
今までよりも、もっと楽しめそうですね

2009年07月01日
なに! これっ!
Yahooのトップページで
トランスフォーマー!
と入力して検索してみてください。
! も忘れずにね・・・
何が起こるか・・・
『パソコンくらぶ』 繋がりでお送りしました
★ 都城市 ゆいま~るパソコン
★ 延岡市 パソコンくらぶONE
★ 宮崎市 パソコンスクール PC.ソフィア
トランスフォーマー!
と入力して検索してみてください。
! も忘れずにね・・・

何が起こるか・・・

『パソコンくらぶ』 繋がりでお送りしました

★ 都城市 ゆいま~るパソコン
★ 延岡市 パソコンくらぶONE
★ 宮崎市 パソコンスクール PC.ソフィア
2009年06月29日
マイケルの曲を聴いています
マイケルの曲が聞きたくて探してみたが、
結局家には、テープとLDしかない (古っ)
けど、テープもLDも聞ける媒体がない!
そこで、Yahooがやっている 『サウンドステーション』
いろんな曲が無料で聴けるんですよ。
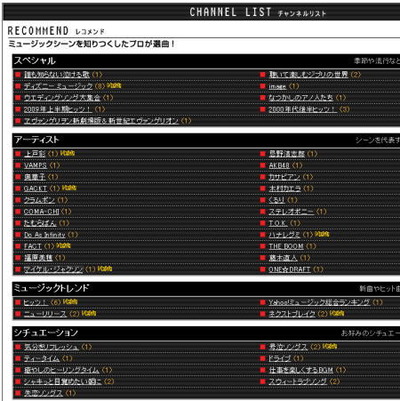
ヘッドホンのオレンジ色のマークが無料です。

青いマークは、Yahooプレミアム会員にならないと聴けません。
私は、オレンジで十分です
Yahoo ID (無料) ログインすると、エンドレスで聴けますよ

ぜひ、聴いてみてくださいね。
結局家には、テープとLDしかない (古っ)
けど、テープもLDも聞ける媒体がない!
そこで、Yahooがやっている 『サウンドステーション』

いろんな曲が無料で聴けるんですよ。
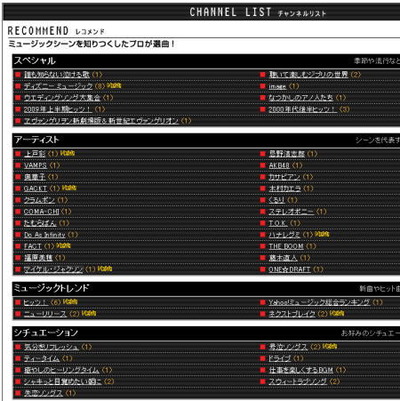
ヘッドホンのオレンジ色のマークが無料です。

青いマークは、Yahooプレミアム会員にならないと聴けません。
私は、オレンジで十分です

Yahoo ID (無料) ログインすると、エンドレスで聴けますよ


ぜひ、聴いてみてくださいね。
2009年05月14日
作ってみてね・・・★
昨年10月にご紹介した似顔絵メーカー
http://illustmaker.abi-station.com/
皆さん、使われていますでしょうか。
もう、お忘れですか?
初めての方もいらっしゃると思いますので、
今日は同じサイト内のアバターメーカーをご紹介しますね。

※これは、作ったキャラを使ってアニメーションソフトで動画にしています。
このサイトの上の方の青いボタンをクリックして、
それぞれのパーツを選んでくださいね。

きっとあなたにピッタリのキャラができますよ。
左の画像が変化していきます。
出来上がったら、クリックして保存してください。
みなさんで楽しんでくださいね。
できたら、また、見せてくださいね
なお、このサイトを使うにあたっては
条件・注意事項がありますので
必ず守ってくださいね。
サイトの下の方に書いてあります。
作る前に必ず読んだほうがいいと思います。
たとえば、作ったキャラをHPやブログで使う場合には、
必ずリンクを貼ること。。。
名刺などの印刷物に使用する際は
「萌える!アバターメーカー」で制作。。。と明記する・・・などなど・・・。
このみやchanを使うにあたっても、いろんな決まりごとがありますよね。
みやchanのスタッフさんはとても心が広い方なので
突然にブログを削除したりはしないでしょうが、
決まりを守らないと、場合によっては、そうする所もあるということです。
ブログパーツなどを使用するときにもいっしょです。
もちろん、【勝手に使っていいですよ。リンクも明記もしなくていいです。】
とあればなにもしなくていいと思います。
いろんなブログやHPを見ていると、
個人サイトでしか使えないフリーイラストなどの素材を
商用サイトで使っているという事もよくあります。
その素材を作っている人も、それを知ったらいやだろうし、
正しく使っている人が見てもいやだろうし・・・、
いずれにしても、無料で使わせていただくのですから、
その辺のきまりごとは、最低限守りたいものですよね。
今日は、ツーポイントアドバイスになってしまいました
そんなこと、わかってるよ~ といわれる方も、
といわれる方も、
最後まで読んでいただきありがとうございました。
 アバターメーカー
アバターメーカー
http://www.moeruavatar.com/
アバターとは・・・コンピューターネットワーク上の仮想的な空間において、
自分の分身として表示されるキャラクターのこと。

http://illustmaker.abi-station.com/
皆さん、使われていますでしょうか。
もう、お忘れですか?
初めての方もいらっしゃると思いますので、
今日は同じサイト内のアバターメーカーをご紹介しますね。

※これは、作ったキャラを使ってアニメーションソフトで動画にしています。
このサイトの上の方の青いボタンをクリックして、
それぞれのパーツを選んでくださいね。

きっとあなたにピッタリのキャラができますよ。
左の画像が変化していきます。
出来上がったら、クリックして保存してください。
みなさんで楽しんでくださいね。
できたら、また、見せてくださいね

なお、このサイトを使うにあたっては
条件・注意事項がありますので
必ず守ってくださいね。
サイトの下の方に書いてあります。
作る前に必ず読んだほうがいいと思います。
たとえば、作ったキャラをHPやブログで使う場合には、
必ずリンクを貼ること。。。
名刺などの印刷物に使用する際は
「萌える!アバターメーカー」で制作。。。と明記する・・・などなど・・・。
このみやchanを使うにあたっても、いろんな決まりごとがありますよね。
みやchanのスタッフさんはとても心が広い方なので

突然にブログを削除したりはしないでしょうが、
決まりを守らないと、場合によっては、そうする所もあるということです。
ブログパーツなどを使用するときにもいっしょです。
もちろん、【勝手に使っていいですよ。リンクも明記もしなくていいです。】
とあればなにもしなくていいと思います。
いろんなブログやHPを見ていると、
個人サイトでしか使えないフリーイラストなどの素材を
商用サイトで使っているという事もよくあります。
その素材を作っている人も、それを知ったらいやだろうし、
正しく使っている人が見てもいやだろうし・・・、
いずれにしても、無料で使わせていただくのですから、
その辺のきまりごとは、最低限守りたいものですよね。
今日は、ツーポイントアドバイスになってしまいました

そんなこと、わかってるよ~
 といわれる方も、
といわれる方も、最後まで読んでいただきありがとうございました。
 アバターメーカー
アバターメーカーhttp://www.moeruavatar.com/
アバターとは・・・コンピューターネットワーク上の仮想的な空間において、
自分の分身として表示されるキャラクターのこと。
2009年01月21日
Virtual PC 2007 & Windows7
 Virtual PC 2007 ってご存知でしょうか。
Virtual PC 2007 ってご存知でしょうか。パソコンスクール PC.ソフィアのパソコン(10台)には
Virtual PC 2007 というソフトが入っています。
もともとは、MacOSで Windowsを使うための有償のソフトウェアです。
でも、今ではWindowsのパソコンでも使えます。しかも無料です。
たとえば、Windows XPのパソコンでWindows Vistaもインストール
その逆も可能です。
デュアルブートやマルチブートとは違い
手軽に使うことができます。
MOS・MCAS・VBA・IC3・ACA・Mi検・日商PC・・・
いろんな試験の実施会場でもあるので
試験のための環境作りのために、
OSが3つインストールされているパソコンも5台あります。
そして、今日はこれをインストールしてみました。
Vista とは ちょっとちがうでしょ


ホスト(もともと最初から入っているOS)が XP Pro
それに、ゲスト(あとから入れるソフト)として、
Windows 7 ベータ版 をインストールしてみました。
今月みやchanデビューした、パソコンくらぶONEさんも

このWindows7について書いていました。
 延岡の皆さん要チェック
延岡の皆さん要チェック


なぜか、金魚
 なんで
なんで 
ま、ベータ版だしね。

東京の夜景に替えましたけど・・・

使い勝手

それは、まだなにも確認してません。
ぼちぼちですね。発売は2010年のようですので・・・
明日は、VistaにWindows7をインストールしてみようと思います。
興味のある方は、ぜひ挑戦してみてください

2009年01月21日
書式のクリア
Wordを使って文書など作成しているときに、
設定した書式、
つまり、文字の大きさ・色・など
元に戻したいこともあると思います。
そこで、一度に簡単に元に戻す方法を
やってみましょう。簡単ですよ~。

まず、元に戻したい、(書式をクリア)したい所を選択します。
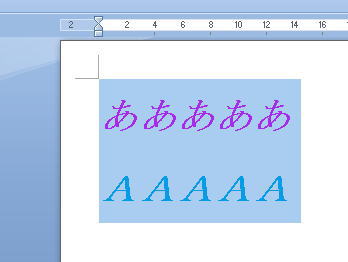
そして、 Ctrl + スペースキー を 押します。これだけ・・・
最初の状態に、まとめて簡単に戻すことができます。

ぜひ、ためしてみてくださいね。
※Excelでは使えません。
設定した書式、
つまり、文字の大きさ・色・など
元に戻したいこともあると思います。
そこで、一度に簡単に元に戻す方法を
やってみましょう。簡単ですよ~。

まず、元に戻したい、(書式をクリア)したい所を選択します。
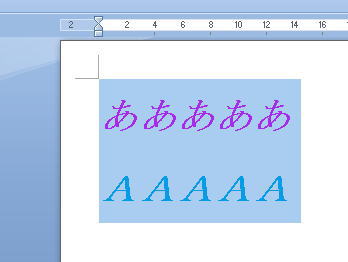
そして、 Ctrl + スペースキー を 押します。これだけ・・・
最初の状態に、まとめて簡単に戻すことができます。

ぜひ、ためしてみてくださいね。
※Excelでは使えません。
2008年11月10日
削除データの復元
今日は、娘が中学校の時の同級生のお母さん・・・ややこしいですね・・・。
ご依頼のあった、ごみ箱から削除したデータの復元をやってきました。
普通、あきらめてしまうところでしょうが、
今までに、削除したものがわんさか・・・

ごみ箱、からっぽにしても、実はちゃんと残ってますよ。
このパソコン古いからって、簡単に手放すと、データ見られちゃいますよ

気をつけてくださいね・・・

信用のおける業者さんに引き取ってもらいましょう・・・

削除したはずのわんさかでてきたデータ・・・
その中から、必要だったものだけをUSBメモリに保存し、
そのほかのものは、二度と復元できないように・・・
そこまでする時間がなく、また伺うことに。
2時45分・・・銀行が閉まる・・・

あわてて帰ろうとしたら、台所の方から何かを・・・
かりんと


細めのかりんと
すこしずつ、いただきますね。ふとるから・・・

また来ま~す。
パソコンスクール PC.ソフィア
2008年10月14日
似顔絵 その2
今日の夕食は、ラーメンでした。
それも、インスタントの・・・
ちょっと疲れていたので d(@^∇゚)/ファイトッ♪
もやしとねぎをいれて、チャーシューを焼いて → もともと焼いてるのに・・・
なかなかの味です。

で、また作ってみました。
がー、背景を変えるの忘れてました。
凱旋門の前でラーメン・・・ありえないですよね
似顔絵イラストメーカーはこちら ← 作ってみてね。
作ったら、ぜひ見せてくださいね。
前回と同じく、注意書きをきちんと読んで正しくお使いくださいね
えっ、お薬のCMではありません
パソコンスクール PC.ソフィア
それも、インスタントの・・・

ちょっと疲れていたので d(@^∇゚)/ファイトッ♪
もやしとねぎをいれて、チャーシューを焼いて → もともと焼いてるのに・・・
なかなかの味です。

で、また作ってみました。
がー、背景を変えるの忘れてました。
凱旋門の前でラーメン・・・ありえないですよね

似顔絵イラストメーカーはこちら ← 作ってみてね。
作ったら、ぜひ見せてくださいね。
前回と同じく、注意書きをきちんと読んで正しくお使いくださいね

えっ、お薬のCMではありません

パソコンスクール PC.ソフィア
2008年10月12日
似顔絵を作ってみよう
13日までお休みなので、今夜もゆっくりしよう。
さっき、「どんくじ」さんのくろうまアイス食べました。
おいしかった~。
もうないので、また火曜日に補給しなくては・・・。
ところで、以前からよく使っているWebをご紹介します。
知っている方もいらっしゃるでしょうが、
似顔絵イラストメーカーです。
おもしろいので、ぜひお試しくださいね。
(アニメーションはソフトが必要です・・・)

ただし、注意書きをきちんと読んで正しくお使いくださいね
えっ、お薬のCMみたい? ですね。
あっ、それと、できたらぜひ見せてくださいね~
パソコンスクール PC.ソフィア
さっき、「どんくじ」さんのくろうまアイス食べました。
おいしかった~。
もうないので、また火曜日に補給しなくては・・・。
ところで、以前からよく使っているWebをご紹介します。
知っている方もいらっしゃるでしょうが、
似顔絵イラストメーカーです。
おもしろいので、ぜひお試しくださいね。
(アニメーションはソフトが必要です・・・)

ただし、注意書きをきちんと読んで正しくお使いくださいね

えっ、お薬のCMみたい? ですね。
あっ、それと、できたらぜひ見せてくださいね~

パソコンスクール PC.ソフィア
2008年10月09日
スクリーンセーバー
以前のパソコンでは、CRT(ブラウン管)の焼き付きを防ぐために
スクリーンセーバーがよく使用されていました。
最近のディスプレイは焼き付きが発生しにくくなったため、
使うことも少なくなったと思います。
でも、せっかくあるので使ってみたことのない方は
試してみてください。
ちなみに、私のおすすめは、「バブル」です。
Windows Vista の場合

シャボン玉が、いっぱい出てきて
とってもかわいいですヨ。
まず、
1 デスクトップ画面を右クリック
2 ショートカットメニューの [個人設定] をクリック

3 次に出てきたボックスの [スクリーンセーバー] をクリック

4 [スクリーンセーバーの設定] ボックスの真中あたりから
お好きなものを選ぶ
5 待ち時間とはマウス操作やキーボード操作を10分しなかったら
このスクリーンセーバーが動き出します・・・というものです。
ここの時間もお好みで自由に変更します。
5 プレビューボタンですぐ確認できます。
マウスを触ると元の画面に戻るのでOKをクリック
これで、パソコンにスクリーンセーバーが設定されました。
Windows XP のかたは、
画面を右クリック → プロパティ → スクリーンセーバーです。
ほかにも、「写真」を選ぶとピクチャに入っている画像が
順番に表示されます。
デスクトップ画面を変えている方は多いかもしれませんが
このスクリーンセーバーも使ってあげてください。
ネットからいろんなメーカーのものをダウンロードして
使うこともできますので、お試しくださいね。
パソコンスクール PC.ソフィア
スクリーンセーバーがよく使用されていました。
最近のディスプレイは焼き付きが発生しにくくなったため、
使うことも少なくなったと思います。
でも、せっかくあるので使ってみたことのない方は
試してみてください。
ちなみに、私のおすすめは、「バブル」です。
Windows Vista の場合

シャボン玉が、いっぱい出てきて
とってもかわいいですヨ。
まず、
1 デスクトップ画面を右クリック
2 ショートカットメニューの [個人設定] をクリック

3 次に出てきたボックスの [スクリーンセーバー] をクリック

4 [スクリーンセーバーの設定] ボックスの真中あたりから
お好きなものを選ぶ
5 待ち時間とはマウス操作やキーボード操作を10分しなかったら
このスクリーンセーバーが動き出します・・・というものです。
ここの時間もお好みで自由に変更します。
5 プレビューボタンですぐ確認できます。
マウスを触ると元の画面に戻るのでOKをクリック
これで、パソコンにスクリーンセーバーが設定されました。
Windows XP のかたは、
画面を右クリック → プロパティ → スクリーンセーバーです。
ほかにも、「写真」を選ぶとピクチャに入っている画像が
順番に表示されます。
デスクトップ画面を変えている方は多いかもしれませんが
このスクリーンセーバーも使ってあげてください。
ネットからいろんなメーカーのものをダウンロードして
使うこともできますので、お試しくださいね。
パソコンスクール PC.ソフィア
2008年09月25日
スキルアップ aoten
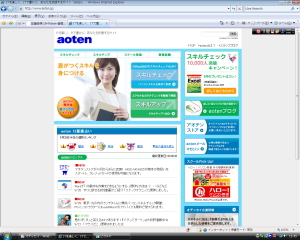
パソコンスクール PC.ソフィアは、パソコンスキルを問う
複数の試験の試験実施会場に認定されています。
その中でも、一番の人気はやはりMOS試験です。
MOSとは・・・Microsoft Office Specialist
 の略です。
の略です。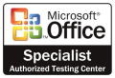
以前は、MOUS(マウス試験)と言っていたのを
ご存知の方もいらっしゃると思います。
マウス試験だからマウスの操作についての試験?と
聞かれることもありましたが、MOSになってからは
なにそれ、モ■バーガー関係? と聞かれることも・・・

MOS試験は、WordやExcelの操作技術を問う試験です。
実は、今年3月まではMOS(モス)という表記は禁止でした。
モ■バーガーが関係していたかどうかはわかりませんが・・・。
なので、Webでもちらしでも、もちろん電話でのお申込みがあった時にも、
すべての場合に「Microsoft Office Specialist」 を使用、
マイクロソフト オフィス スペシャリスト・・・とっても言いにくかったですね。
でも、4月からは『 MOS 』が使えるようになりました

それからは、もうバンバン使ってます。MOS (モス)
今や、就職・転職にはこの資格が重視され
受験される方がたくさんいらっしゃいます。
以前にもご紹介しましたが、大学生はもちろん
高校生の受験も増えてきました。
ちなみに、MOS(モス)は2002・2003バージョン、
MCSA(エムキャス)は2007バージョンです。

で、今日はスキルアップに関するgoodな情報のご案内です。
MOSやMCASなどの試験を実施運営している
「株式会社オデッセイ コミュニケーションズ」の (私の車もオデッセイ
 )
)「 aoten 」のご紹介です。
aoten(アオテン)には、いろんな情報満載です。
まずは、スキルチェック

どれくらいできるかぜひ、挑戦してみてくださいね。
次回のワンポイントアドバイスもお楽しみに

Microsoft Office Specialist (マイクロソフトオフィススペシャリスト)は、
旧名称MOUS試験で実施・運営されていた資格認定制度です。
MicrosoftおよびMicrosoft Officeのロゴは、米国Microsoft Corporationの
米国およびその他の国における登録商標または商標です。
↑ かたいですね。

ロゴを使うときには必ず表記しなければいけませんので・・・。
パソコンスクール PC.ソフィア
2008年09月15日
読みがわからない文字の入力
昨日のお約束の 『出てこない文字の入力』 でございますヨー。
Windows の場合
文章を入力するときに、読み方がわからない文字や、
どうしても出てこない文字ってありますよね。
そういう時は、「IMEパッド」を使います

「手書き」というボタンをクリックし、マウスを使って文字を書きます。
注意点は、画数を正確にすること。書き順はちがっていても大丈夫だと思います
右側に漢字が出てきます。一覧の左上が一番候補です。
文字をクリックすると、カーソルの位置にその文字が入ります

今回は、檍(あおき)中学校の檍でした。
他にも、画数で調べたり、部首で調べたりすることができますので、
「漢字がでない~」とお困りの場合には、使ってみてくださいね
時々、『ワンポイントレッスン』 やっていきますので、お見逃しなく
※携帯電話だったら、ごめんなさ~いです
パソコンスクール PC.ソフィア
Windows の場合
文章を入力するときに、読み方がわからない文字や、
どうしても出てこない文字ってありますよね。
そういう時は、「IMEパッド」を使います


「手書き」というボタンをクリックし、マウスを使って文字を書きます。
注意点は、画数を正確にすること。書き順はちがっていても大丈夫だと思います

右側に漢字が出てきます。一覧の左上が一番候補です。
文字をクリックすると、カーソルの位置にその文字が入ります


今回は、檍(あおき)中学校の檍でした。
他にも、画数で調べたり、部首で調べたりすることができますので、
「漢字がでない~」とお困りの場合には、使ってみてくださいね

時々、『ワンポイントレッスン』 やっていきますので、お見逃しなく

※携帯電話だったら、ごめんなさ~いです
パソコンスクール PC.ソフィア















